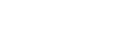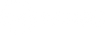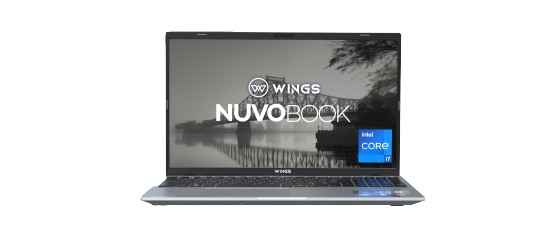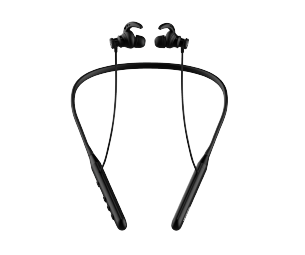Looking for help?
Find answers to your questions
NuvoBook S2
Table of Contents
- 1. Here is a tutorial on how to get started on the Wings Nuvobook
- 2. Switching out of S mode in Windows 11
- 3. Using The Touchpad
- 4. Locating Serial Number of your Laptop
- 5. How to enable the Backlit Keyboard on Nuvobook Pro?
- 6. Getting to know your Nuvobook Pro
- 7. Laptop entering into Hibernate Mode automatically when put into Sleep Mode for a long period of time
- 8. System is running slowly
- 9. How to Reset the PC
- 10. How to use Task Manager to check the Performance of your Computer
- 11. Using Camera
- 12. Using Microphone
1. Here is a tutorial on how to get started on the Wings Nuvobook
- Select your region or country①, then click [Yes]②.

- Select your keyboard layout or input method③, then click [Yes]④.

- If you want to add a second keyboard layout, please select Add layout. Otherwise, please select [Skip]⑤.

- Select a network you want to connect to⑥. Once connected, please click [Next]⑦.

Note: If you are using a wireless network, please ensure that you are connected to the Wi-Fi with the strongest signal to avoid potential issues with system settings and update failures that may occur with a weak signal connection. - Please review the License Agreement and then Click [Accept] to continue to the next step

- Enter your Microsoft account⑪, then click [Next]⑫.

- Enter your Microsoft account password⑬, then click [Sign in]⑭.

- Create a Windows Hello PIN to give you fast and secure sign-in. Please click [Create PIN].

- Enter a PIN you want to use⑯, then click [OK]⑰.

- Privacy settings. Please choose the privacy settings which one you agree to let Microsoft accesses, then click [Next]⑱ and click19 [Accept]

- You will be able to choose a way you plan to use your device to get personalized tips, ads, and recommendations with Microsoft experiences.

- You will able to choose to you link your phone to your Microsoft account.

- After the above basic settings are completed, Windows 11 will start to install applications and preferred settings. Please make sure the computer has enough battery power during the process. It will enter to Windows 11 desktop after all setting procedures are completed.

2. Switching out of S mode in Windows 11
Windows 11 in S mode is a version of Windows 11 that’s streamlined for security and performance, while providing a familiar Windows experience. To increase security, it allows only apps from Microsoft Store, and requires Microsoft Edge for safe browsing.
The Nuvobook comes with Windows 11 In S Mode by default. However, you can choose to switch out of S mode in windows 11 by following the below given steps-
- On your PC running Windows 11 in S mode, open Settings > System > Activation.
- Find the Switch to Windows 11 Pro section, then select the Go to the Store link.
Note: Don’t select the link under Upgrade your edition of Windows. That’s a different process that will keep you in S mode. - On the page that appears in Microsoft Store (Switch out of S mode or a similar page), select the Get button. After you confirm this action, you’ll be able to install apps from outside Microsoft Store.
3. Using The Touchpad





Customizing the Touchpad-
- Type and search [Touchpad settings] in the Windows search bar, then click [Open]
- In Touchpad settings, you will be to adjust the settings to your preference.
- If you want to reset touchpad settings and gestures to defaults, please select [Touchpad] to expand more details, and then click [Reset].
4. Locating Serial Number of your Laptop
- Type and search [Command Prompt] in the Windows search bar, then click [Open]
- Type “wmic bios get serialnumber” and then press Enter on your keyboard.
- The serial number will be shown on the screen.
- Alternatively, you can check the bottom panel of the laptop to locate the serial number
5. How to enable the Backlit Keyboard on Nuvobook Pro?
You can enable/ disable the backlit keyboard by pressing Fn Key + Space bar together.
6. Getting to know your Nuvobook Pro

- Display- This high-definition display panel provides excellent viewing features for photos, videos, and other multimedia files on your Nuvobook.
- Front Camera- The built-in camera allows you to take pictures or record videos using your Nuvobook
- Microphone- The built-in microphone can be used for video conferencing, voice narrations, or simple audio recording.
- Speakers- The built-in audio speakers allow you to hear audio straight from your Nuvobook.
- Keyboard- The keyboard provides full-sized QWERTY keys with a comfortable travel depth for typing. It also enables you to use the function keys, allow quick access Windows, and controls other multimedia functions.
- Touchpad- The touchpad allows the use of multi-gestures to navigate onscreen, providing an intuitive user experience. It also simulates the function of a regular mouse.
- Power Button- Press the power button to turn your Nuvobook on or off. You can also use the power button to put your Nuvobook to sleep or hibernate mode and wake it up from sleep or hibernate mode. In the event that your Nuvobook becomes unresponsive, press and hold the power button for at least for (4) seconds until your Nuvobook shuts down.
- USB 2.0- The USB(Universal Serial Bus) port is compatible with USB 2.0 or USB 1.1 devices.
- USB 3.0- It is capable of transmitting data at a maximum rate of 5 Gigabits per second (Gbps).
- 3.5mm Microphone Jack- This port allows you to connect amplified speaker or headphones. You can also use this port to connect your headset or an external microphone.
- SD Card Slot- This built-in memory card reader supports SD card formats.
- Security Lock- This security slot allows you to secure your Nuvobook using compatible Nuvobook security products.
- DC Charging Port- Insert the bundled power adapter into this port to charge the battery pack and supply power to your Notebook PC.
- HDMI- This port it for the HDMI (High-Definition Multimedia Interface) connector and is HDCP compliant for HD DVD, Blu-ray, and other protected content playback.
- Type C Port- It is used to charge your Nuvobook and also can do a faster data transfer.
- Camera Shutter- Moving this slider will cover or uncover the camera.
7. Laptop entering into Hibernate Mode automatically when put into Sleep Mode for a long period of time
By default,when the laptop is running on battery, if the laptop is put on sleep mode for a long period of time (say 5 hours or more, it might enters into hibernate mode
If you do not your laptop to shift on hibernate Mode, you can follow the steps below-
Open Control Panel – > Hardware and Sound-> Power Options-> Change when the computer Sleeps-> Change Advanced Power Settings->Sleep->Allow Wake Timers-> On Battery-> Change Setting to enable
8. System is running slowly
After using Windows for a certain time, you might start noticing the system is slowing down. Below, you can find a few ways you can try to solve the slow system issue yourself.
Check if Windows or other programs are updating in the background. Also, make sure to check if antivirus software is running a scan. Finally, check if your download/shared applications are running in the background.
In addition, you follow the steps below to check whether Windows Update is running and slowing down your computer.
- In the Windows search bar, type in and search [Windows Update settings], then click [Open].
- If a feature update is available or the status says Downloading or Installing, your computer may be running slowly due to Windows Update. We recommend you to wait for the update to be completed before taking any action.
- Some updates may require restarting your computer. If you see icon like on the image below in the taskbar, there is a restart pending after completed updates.
- In this case, you will see “Restart required” prompt in the Windows Update menu. You can select “Restart now” or “Schedule the restart”.
If problems persist, please continue to the next step.
When the system disk is running out of space, it can affect the performance and functionality of your system.
Please refer to the following instructions to remove the temporary files.
- Click the [Start] icon on the taskbar, and then select [Settings].
- Select [Storage]
- Select [Temporary files]
- The system provides a list of files you can remove now. Choose the items you wish to remove, then click [Remove files]
- Click [Continue] to remove the system temporary files.
If the problem persists after completing all troubleshooting steps listed above, please back up your personal files, then reset the PC to back to its factory setting.
9. How to Reset the PC
- Type and search [Reset this PC] in the Windows search bar, then click [Open]
- In the Reset this PC field, click [Reset PC]
- Select [Keep my files]
- Select [Local reinstall]. Note: If you cannot reinstall Windows via Local reinstall or any errors occurred, you are able to choose Cloud download to reinstall Windows. (Your computer needs to be in an available internet environment for Cloud download.)
- Click [Change settings]
- Set the [Restore apps and settings which came with this PC] option as Yes, then select [Confirm]
- Note: If your computer is with a built-in Windows operating system, it will remove all ASUS apps and settings that came preinstalled on your computer once you set the [Restore apps and settings which came with this PC] option as No.
- Confirm the settings are correct, then select [Next]
- You may receive the following notification, select [Next] to continue the reset process
- Click [View apps that will be removed]
- All your applications will be removed after resetting the computer. The following apps that cannot be reinstalled from Microsoft Store, so you will need to reinstall these apps from the web or installation discs. Select [Back] to continue the next step.
- Select [Reset] to start reinstalling Windows 11, and your computer will restart after the reinstallation is completed.
- Note: Please make sure that the AC adapter is connected during the reset process. Also, please do not force it to shut down to prevent any issue.
10. How to use Task Manager to check the Performance of your Computer
- Right-click the [Start] icon on the taskbar, then select [Task Manager]
- In Task Manager, right-click on the Name column, then select [Type] to see which type that each process belongs to
- If you want to see how applications are affecting your CPU, please click [CPU] column. It will sort by the percentage of CPU capability used (largest to smallest) by each process after the down-arrow appeared.
- If you want to see how applications are affecting your Memory, please click [Memory] column. It will sort by the percentage of Memory capability used (largest to smallest) by each process after the down-arrow appeared.
- After it sorts by the percentage of resources used by each process, you will see the occupied resources which belongs to applications type in your computer.
- If you would like to check the used status of other resources (such as Disk, Network), please follow the above steps 3-6.
11. Using Camera
Some applications or services may ask for camera authorization for the first time, and you also can set up which apps are allowed to access your camera via the following Windows settings.
- Type and search [Camera privacy settings] in the Windows search bar, then click [Open].
- Turn on [Camera access]
- Turn on [Let apps access your camera]
- Expand the Let apps access your camera filed, here you can turn on/off which apps can using camera
Opening The Camera Application
- Type and search [Camera] in the Windows search bar, then click [Open]
- Click the Take Photo icon or the Switch to Video mode icon on the screen to take a picture or video.
12. Using Microphone
- Type and search [Sound settings] in the Windows search bar, then click [Open].
- On the input device filed, select the microphone device you want to use
- You can use the slider bar to adjust the microphone volume
- Some applications or services may ask for the microphone authorization for the first time, and you also can set up which apps are allowed to access your microphone via the following Windows settings. Type and search [Microphone privacy settings] in the Windows search bar, then click [Open]
- Turn on [Microphone access]
- Turn on [Let apps access your microphone]
- Expand the Let apps access your microphone filed, here you can turn on/off which apps can using microphone